
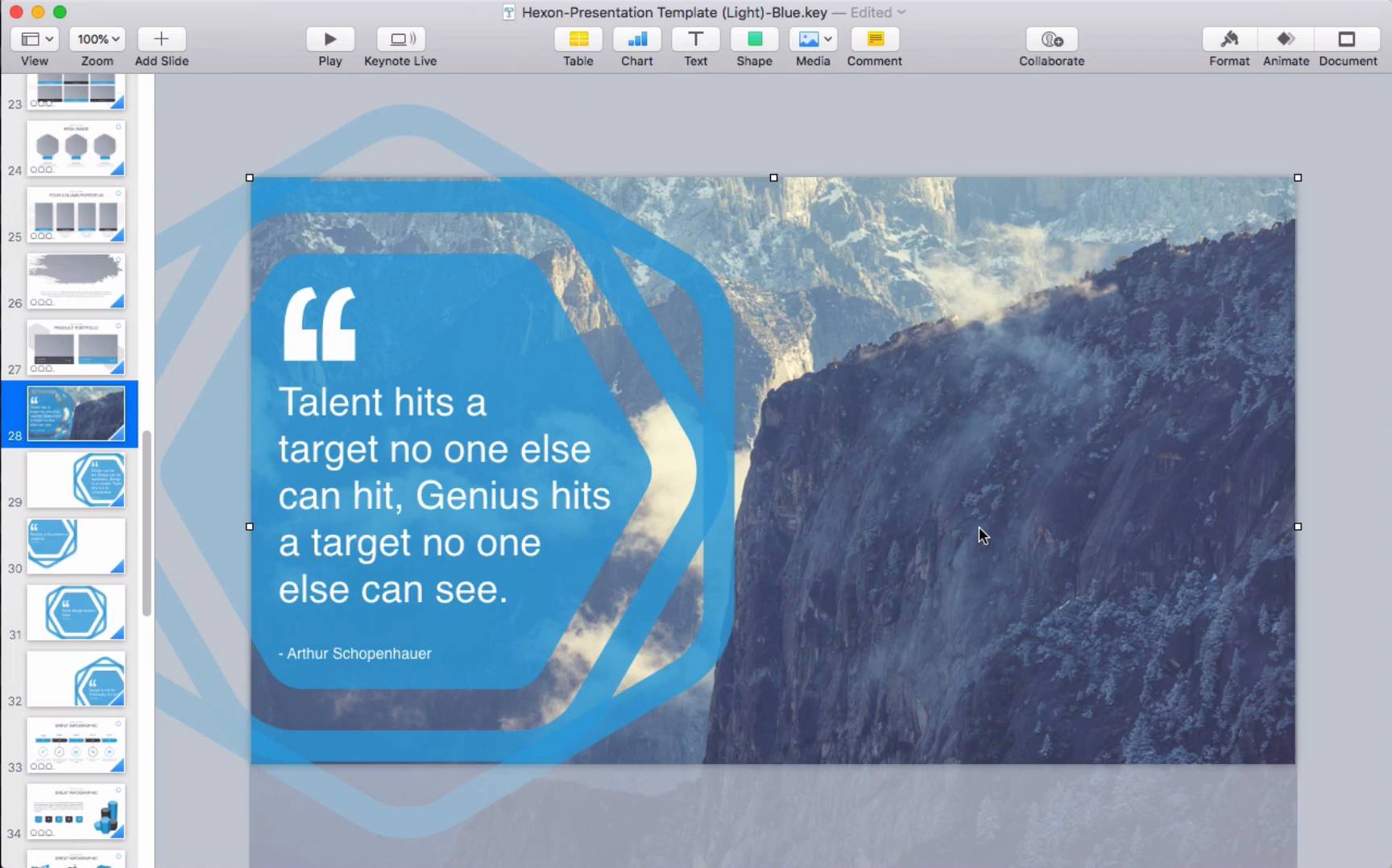
Tap the Dynamic button at the top of the menu, then tap the dynamic background style you want to use. To add a dynamic background to the selected slide or slides, tap in the toolbar, then tap Background. If you can’t see the slide navigator, pinch closed the slide to zoom out. In the slide navigator, tap to select the slide or select multiple slides you want to edit. Tip: Use the Magic Move slide transition to seamlessly move between slides that use the same dynamic background style but with different appearance settings. To make the tint more or less transparent, drag the Opacity slider. To create a tinted image, turn on Colour Overlay and tap Fill to select a tint colour. Scale to Fit: Resizes the image to fit the slide’s dimensions, but maintains the image’s proportions. Scale to Fill: Makes the image larger or smaller to leave no space around the image. To resize the image, drag the Scale slider. Tile: Repeats the image in the slide background. Stretch: Resizes the image to fit the slide’s dimensions, which might change the image’s proportions. Original Size: Places the image without altering the image’s original dimensions. To change how the image fills the slide background, tap an option: Īn image: Tap Image, tap Change Image, then tap a photo to insert an image from iCloud or another service, tap “Insert from”. To revert to the previous colour, tap the circle in the centre of the colour wheel (the left half shows the previous colour).Ī recently created custom colour or a recently selected colour from elsewhere on the slide: Tap Colour, swipe left to the colour wheel, then tap a colour well to the right of. To change colour saturation, drag the bottom slider. To change colour brightness, drag the top horizontal slider. Release your finger to select a colour.Ī custom colour: Tap Colour, swipe left to the colour wheel, then drag the slider around the wheel. To preview colours on the slide, touch and hold a colour on the slide, then drag across other colours on the slide. To change the gradient angle, drag the Angle slider.Ī colour from elsewhere on the slide: Tap Colour, then swipe left to the colour wheel. To switch the gradient direction, tap Flip Colour. Release your finger to select a colour.Ī two-colour gradient fill: Tap Gradient, tap Start Colour or End Colour, then tap a colour or swipe left to use the colour wheel. To quickly preview what different colours look like on the slide, touch and hold a colour, then drag across the grid to view other colours. Tap, tap Background, then tap the Standard button at the top of the menu.Ī colour or gradient designed to go with the theme: Tap Preset, swipe left or right to see all choices, then tap a colour.Īny colour: Tap Colour, then tap a colour. If you can’t see the slide navigator, pinch closed on the slide to zoom out. In the slide navigator, tap to select a slide or select multiple slides. Restore an earlier version of a presentation.Export to PowerPoint or another file format.Change a shared presentation’s settings.See the latest activity in a shared presentation.Play a slideshow with multiple presenters.Make a presentation advance automatically.Change the look of chart text and labels.Add a legend, gridlines and other markings.Change a chart from one type to another.Format Chinese, Japanese or Korean text.Make characters superscript or subscript.Format a presentation for another language.Select text and place the insertion point.Add linked objects to make your presentation interactive.Fill shapes and text boxes with colour or an image.Place objects inside a text box or shape.
KEYNOTE SLIDE BACKGROUNDS HOW TO
Choose how to navigate your presentation.Intro to images, charts and other objects.


 0 kommentar(er)
0 kommentar(er)
